오늘은 컴퓨터에 설치된 윈도우 10의 제품키(시디키) 를 확인하는 방법에 대해 알아보겠습니다.
컴퓨터를 포맷하거나 윈도우를 다시 설치해야 하는 경우 Windows 정품 제품키로 재인증을 받아야 하며 그 경우 정품 제품키가 필요하게 됩니다.
1. 명령어로 윈도우 제품키(시디키) 확인 방법
검색창에 cmd를 치면 '명령 프롬프트' 창이 나옵니다.

그 후, 우클릭 -> '관리자 권한으로 실행' 을 눌러 명령프롬프트 창을 실행시켜 줍니다.
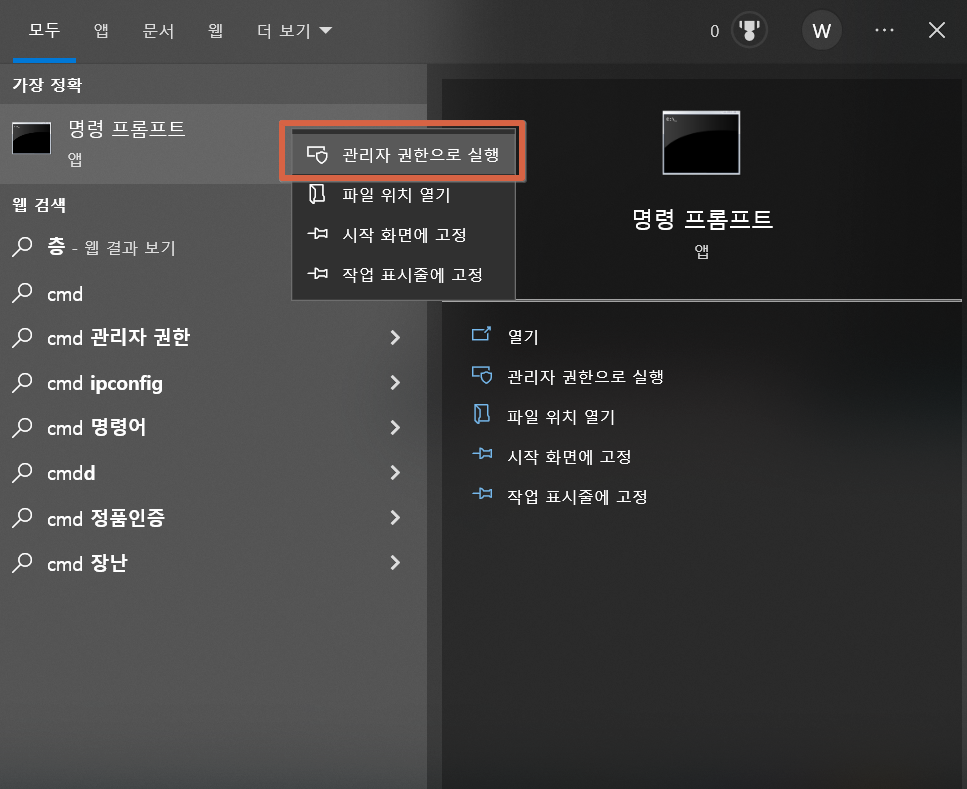
그 후, 아래명령어를 입력하고 엔터키를 누릅니다.
wmic path softwarelicensingservice get Oa3xOriginalProductKey
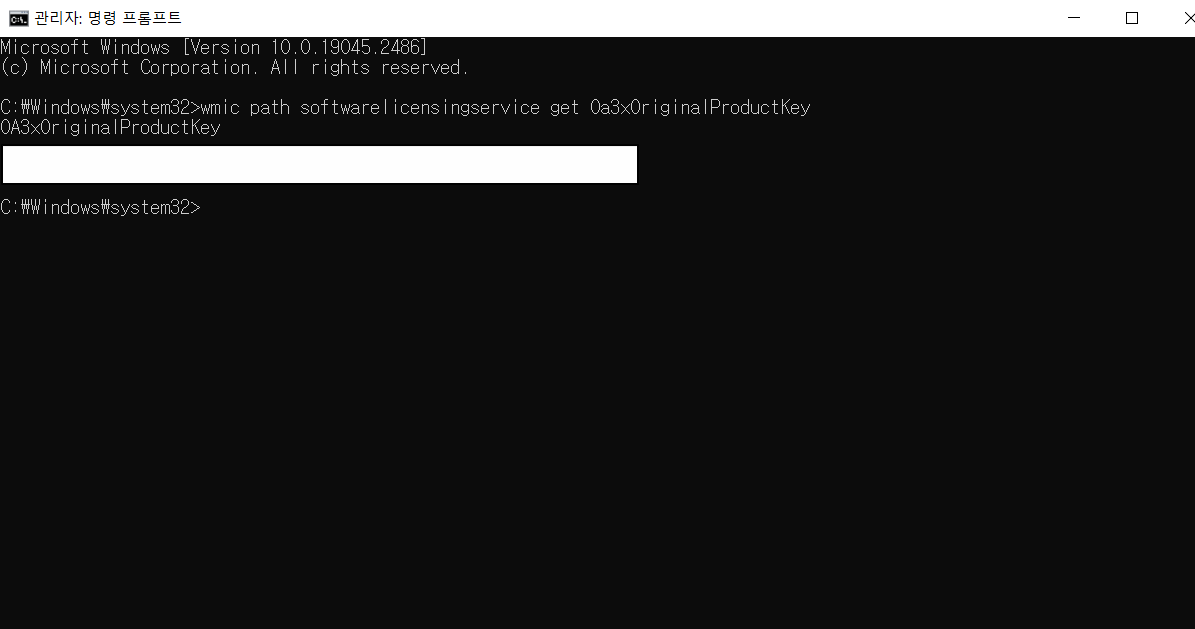
위와 같이 제품 키를 확인하실 수 있습니다.
첫번째 방법으로 명령프롬프트에 명렁어를 입력하는 방법으로 제품키를 알아보는 방법에 대해 알아보았습니다.
혹은 아래와 같이 Power Shell을 이용하여 윈도우 제품키를 확인하실 수 있습니다.
명령어는 동일하게 wmic path softwarelicensingservice get Oa3xOriginalProductKey 를 입력후 실행하시면 됩니다.
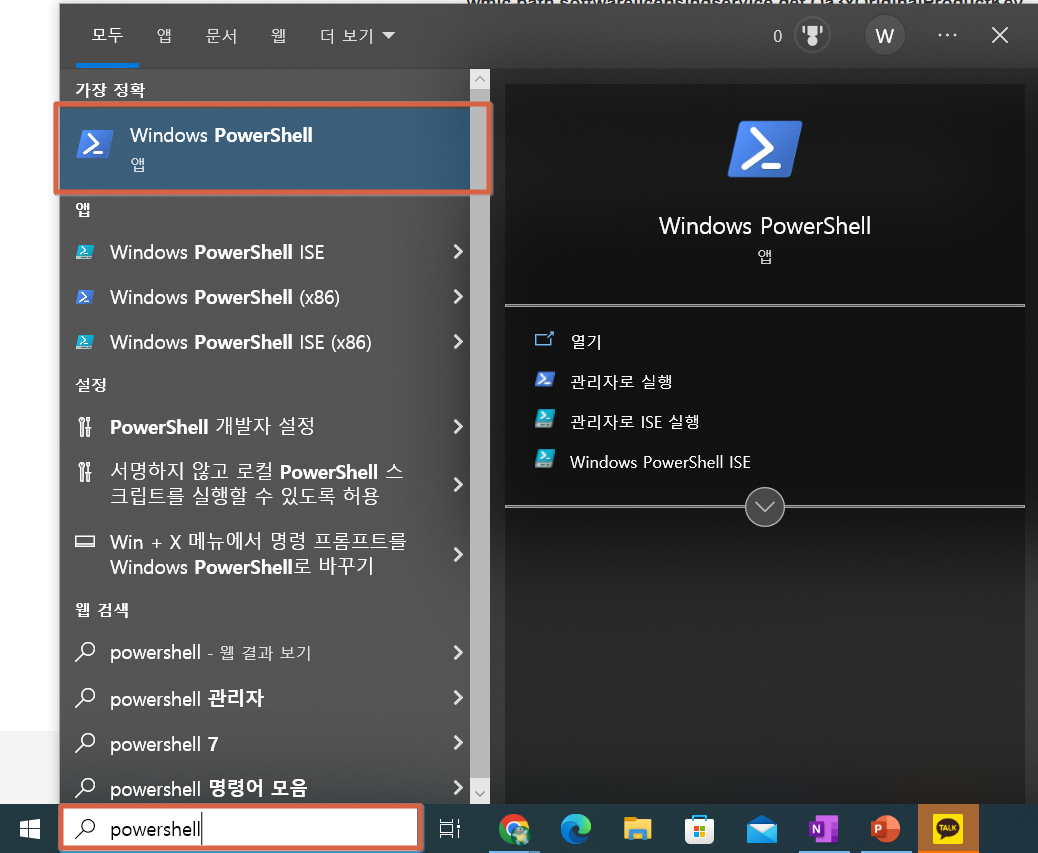

2. 레지스트리 편집기를 이용하여 윈도우 제품키 확인하기
우선 검색창에 레지스트리 편집기를 열어야 합니다.
'레지스트리 편집기' 혹은 'Regedit' 을 입력하여 레지스트리 편집기를 실행시킵니다.
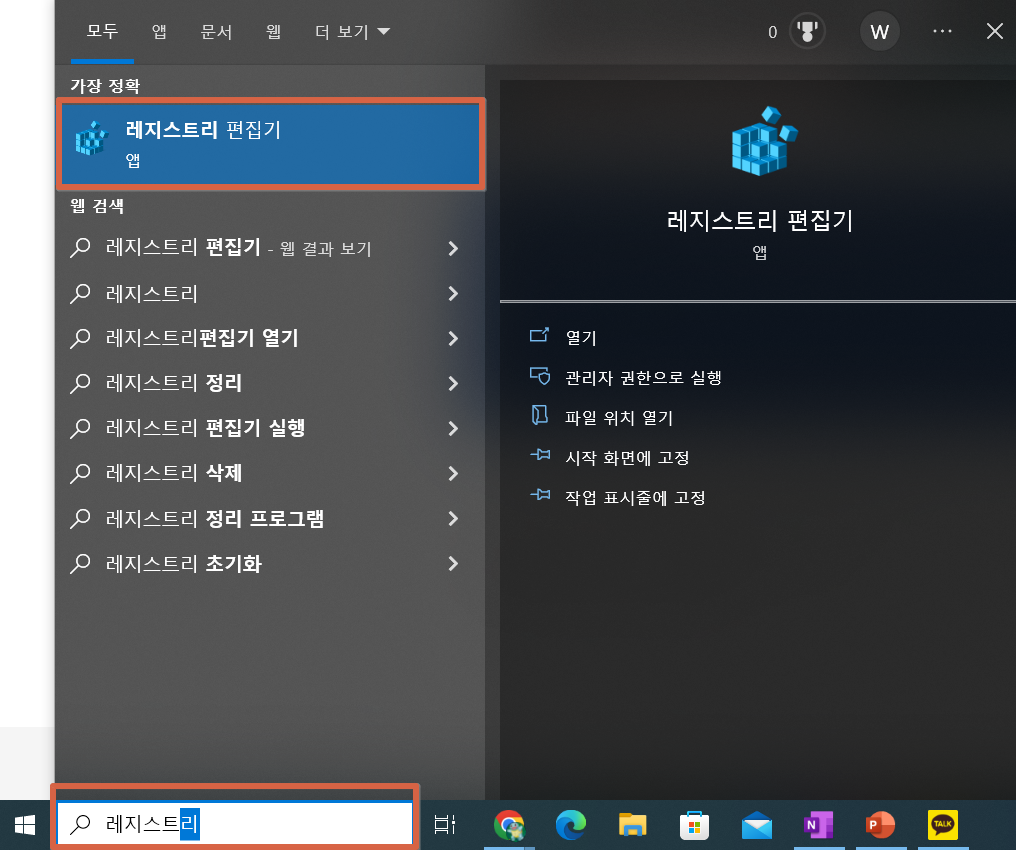
그 후, 왼쪽 디렉토리에서 'HKEY_LOCAL_MACHINE -> SOFTWARE' 에 들어갑니다.
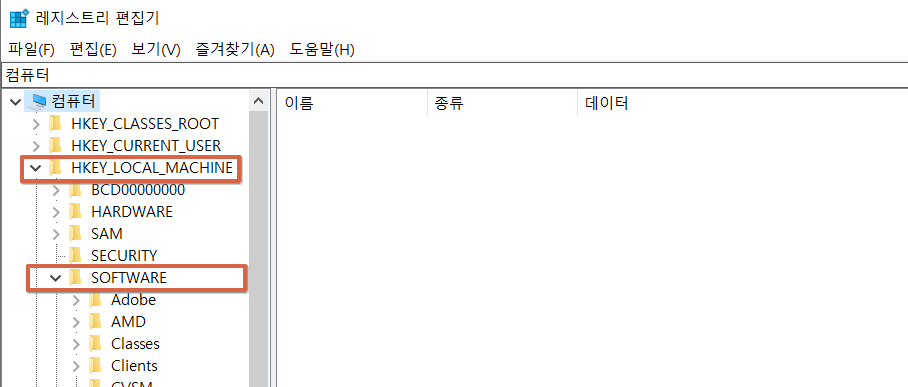
그 후, 'SOFTWARE -> Microsoft' 메뉴로 들어간 후 'Windows NT' 폴더로 들어갑니다.
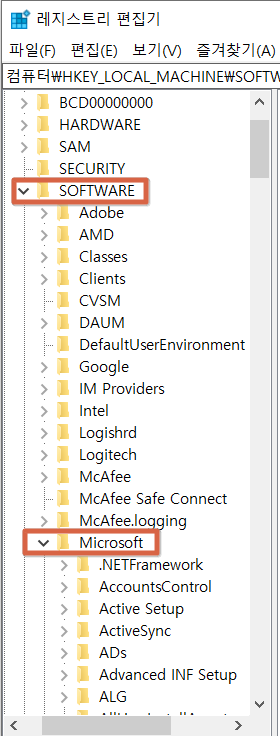
'Windows NT' 폴더에 들어간 후 'CurrentVersion' 폴더로 들어가줍니다.
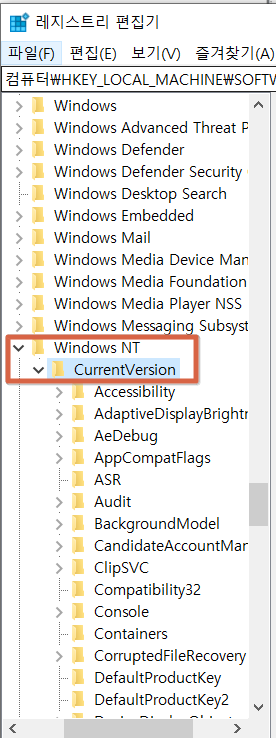
'CurrentVersion' 폴더에 들어간 후, 'SoftwareProtectionPlatform' 메뉴로 들어가면 됩니다.
이 메뉴를 선택하면 우측에 파일 리스트가 있는데 여기에서
'BackupProductKeyDefault' 파일을 보시면 거기에 윈도우 제품키를 확인하실 수 있습니다.
다시 한번 경로를 요약해드리면 레지스트리 편집기 실행 후
' HKEY_LOCAL_MACHINE -> SOFTWARE -> Microsoft -> Windows NT -> CurrentVersion -> SoftwareProtectionPlatform ' 의 경로로 들어간 후 'BackupProductKeyDefault' 파일을 확인하면 됩니다.

윈도우 제품키는 영문, 숫자 혼합 총 25자리로 되어있으니 참고하시면 되고
이상으로 윈도우 제품키(시디키) 확인 방법에 대해서 알아보았습니다.
감사합니다.
'IT 이것저것' 카테고리의 다른 글
| [오라클] ORA-04031 에러 원인 및 해결방안 (2) | 2023.02.04 |
|---|---|
| [컴퓨터] 내 PC의 IP주소 확인하기 (3) | 2023.01.31 |
| [컴퓨터] 윈도우 재설치 없이 포맷하는 법 (0) | 2023.01.28 |
| [인공지능] AGI란 무엇인가? AI의 발전과 ChatGPT의 등장 (0) | 2023.01.26 |
| [네트워크] 로드밸런싱(Load Balancing)이란? 종류와 기법 (2) | 2023.01.25 |



댓글